Mastering Google Docs: Your Ultimate Guide

Google Docs has revolutionized the way we create, edit, and share documents. As a powerful cloud-based word processing tool, it offers a plethora of features that cater to both personal and professional needs. Whether you’re drafting a simple letter or collaborating on a complex project, Google Docs provides the flexibility and functionality you need. This guide will walk you through everything you need to know about mastering Google Docs.
Getting Started with Google Docs
Before you can start using Google Docs, you’ll need a Google account. If you already have one, you’re all set. If not, creating a Google account is straightforward and free. Once your account is set up, you can access Google Docs through your browser or the mobile app.
Basic Features and Functions
Creating a New Document
To create a new document, simply open Google Docs and click on the “+ Blank” button. This will open a new, untitled document where you can start typing. You can also choose from a variety of templates if you need a head start.
Navigating the Interface
The Google Docs interface is user-friendly and intuitive. At the top, you’ll find the toolbar with various formatting options. On the left side, the menu provides access to file operations, editing tools, and more. The document area is where you type and format your text.
Formatting Your Document
Text Formatting Options
Google Docs offers a wide range of text formatting options. You can change the font, size, color, and style (bold, italic, underline) of your text. Highlighting text and changing its background color is also possible.
Paragraph Styles and Headings
Organize your document with headings and paragraph styles. Google Docs provides predefined styles like Title, Subtitle, and Heading 1-6, which help structure your document and make it easier to navigate.
Collaborative Editing
Sharing Documents with Others
One of the standout features of Google Docs is its collaborative editing capabilities. You can share your document with others by clicking the “Share” button and entering their email addresses. You can set permissions to view, comment, or edit.
Real-Time Collaboration Features
Collaborating in real-time means multiple users can edit the document simultaneously. Changes are highlighted with different colors, and you can see who made each edit. The built-in chat feature allows for seamless communication.
Advanced Formatting Tools
Using Tables and Charts
Enhance your documents with tables and charts. Insert tables through the “Insert” menu and customize the number of rows and columns. Charts can be created using data from Google Sheets, making it easy to visualize information.
Adding Images and Drawings
Google Docs allows you to insert images from your computer, the web, or Google Drive. You can also create drawings using the built-in drawing tool, which offers shapes, lines, and text boxes.
Utilizing Templates
Accessing and Customizing Templates
Google Docs offers a variety of templates for resumes, letters, reports, and more. Access these templates from the main screen by clicking on “Template Gallery.” Customize the template to fit your needs by editing the text and formatting.
Best Templates for Different Document Types
Depending on your needs, different templates can save you time and effort. For example, the “Project Proposal” template is ideal for business presentations, while the “Lesson Plan” template is perfect for teachers.
Add-ons and Extensions
Popular Google Docs Add-ons
Enhance your Google Docs experience with add-ons. Popular options include Grammarly for grammar checking, DocuSign for e-signatures, and EasyBib for citations. Access these add-ons through the “Add-ons” menu.
Enhancing Functionality with Extensions
Extensions can further expand Google Docs’ functionality. Tools like Google Keep for note-taking and Google Translate for language translation are excellent additions that integrate seamlessly.
Voice Typing and Dictation
Setting Up Voice Typing
Google Docs offers a voice typing feature that allows you to dictate your text. Enable this by selecting “Tools” > “Voice typing” and clicking the microphone icon. Speak clearly, and your words will appear on the screen.
Tips for Effective Dictation
For the best results, use a quiet environment and a good quality microphone. Speak slowly and clearly, and use voice commands for punctuation and formatting, such as “period” or “new paragraph.”
Offline Editing
Enabling Offline Mode
Google Docs can be used offline, allowing you to edit documents without an internet connection. To enable offline mode, go to “Settings” in Google Drive and toggle on “Offline.” Your recent documents will be available for offline editing.
Syncing Documents When Back Online
Once you’re back online, any changes made offline will automatically sync with your Google Drive. This ensures that your documents are always up-to-date, regardless of your internet connectivity.
Integrations with Other Google Services
Google Drive Integration
Google Docs integrates seamlessly with Google Drive, allowing you to store and organize your documents in the cloud. This integration makes it easy to access your files from any device with internet access.
Linking Google Sheets and Slides
You can link Google Docs with other Google services like Sheets and Slides. Embed tables from Sheets into your Docs, or insert Slides to create comprehensive reports and presentations.
Exporting and Sharing Options
Different File Formats for Export
Google Docs supports exporting documents in various formats, including PDF, Word, and plain text. To export, click on “File” > “Download” and choose your preferred format.
Sharing Links and Permissions
Share your document by generating a link. Click the “Share” button, and choose “Get link.” You can set the permission level for anyone with the link, ranging from view-only to full editing rights.
Version History and Document Recovery
Accessing Version History
Google Docs automatically saves versions of your document. To access version history, click “File” > “Version history” > “See version history.” Here, you can view and restore previous versions of your document.
Restoring Previous Versions
If you need to revert to an earlier version of your document, simply select the desired version from the version history and click “Restore this version.” This feature ensures you never lose important changes.
Tips and Tricks for Efficient Use
Keyboard Shortcuts
Using keyboard shortcuts can significantly speed up your workflow. Common shortcuts include Ctrl+C for copy, Ctrl+V for paste, and Ctrl+K for inserting a link. A full list of shortcuts can be found in the “Help” menu.
Lesser-Known Features
Explore lesser-known features like the “Explore” tool for research, the “Dictionary” for quick definitions, and the “Compare documents” tool to highlight differences between two files. These tools can enhance your productivity.
Security and Privacy
Protecting Your Documents
Google Docs offers various security features to protect your documents. Use strong passwords for your Google account, enable two-factor authentication, and regularly review shared document permissions.
Privacy Settings and Controls
Adjust privacy settings to control who can access your documents. In the “Share” settings, you can manage individual permissions and restrict access to specific people or groups.
Conclusion
Google Docs is a versatile and powerful tool that caters to a wide range of document creation and collaboration needs. Its user-friendly interface, robust feature set, and seamless integration with other Google services make it an invaluable resource for both individuals and teams. Whether you’re a student, professional, or casual user, Google Docs has the tools you need to create and manage documents efficiently.
FAQs
How do I convert a Google Doc to PDF?
To convert a Google Doc to PDF, click on “File” > “Download” > “PDF Document (.pdf).” The document will be downloaded to your device in PDF format.
Can I use Google Docs without an internet connection?
Yes, you can use Google Docs offline. Enable offline mode in Google Drive settings, and your recent documents will be available for editing without an internet connection.
How do I track changes in Google Docs?
Google Docs does not have a traditional track changes feature like Microsoft Word, but you can use “Suggesting” mode to make edits that can be reviewed and approved by others.
Is Google Docs free to use?
Yes, Google Docs is free to use. All you need is a Google account, which is also free to create.
How secure are my documents on Google Docs?
Google Docs uses robust security measures to protect your documents, including encryption, secure data centers, and advanced account protection features like two-factor authentication.
Also Visit”
The Latest Snooker Headlines: Tips and Techniques to Improve Your Ping
Mastering Table Tennis: Tips and Techniques to Improve Your Ping
The Ultimate Guide to Foundation Basketball: Building Strong Skills for Success
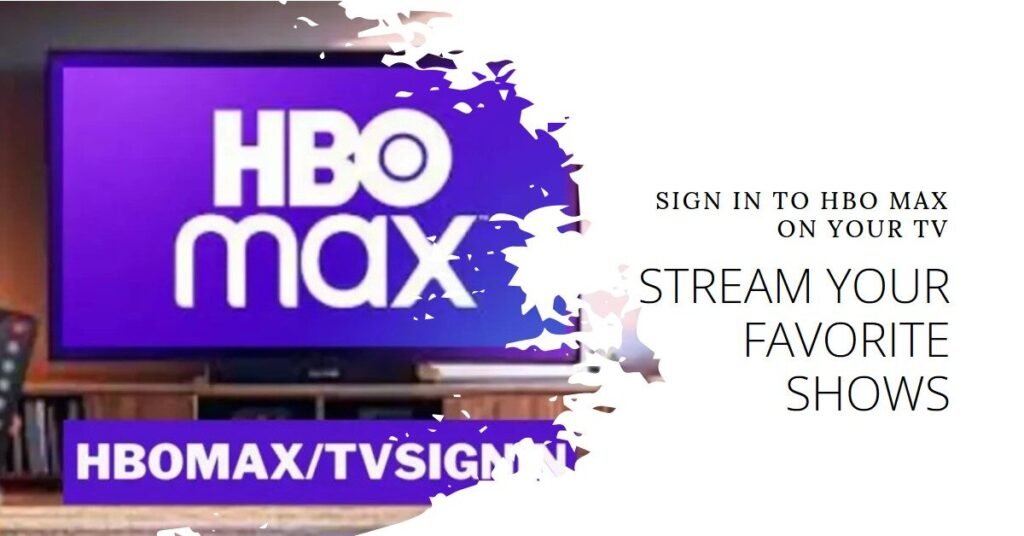


Responses