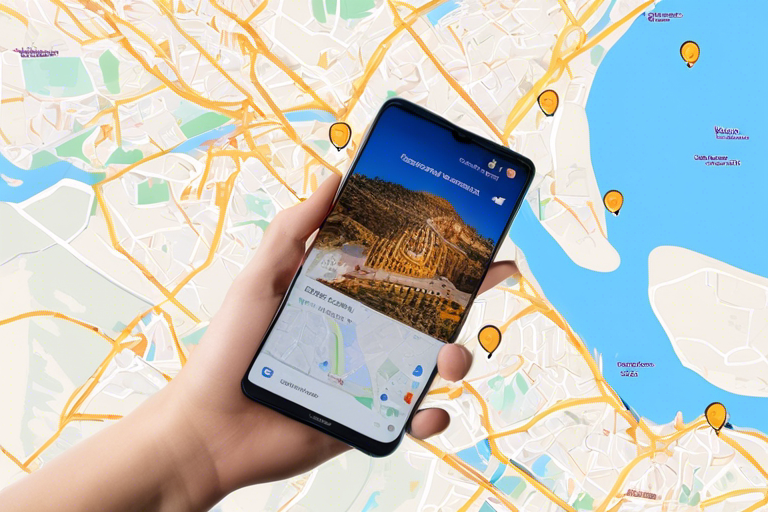Google Maps offers comprehensive data about places and areas all over the world. Google Maps is a Google Service that allows you to travel anywhere and everywhere by providing you with the best route possible, how much time it might take you to reach the place, and the traffic condition at the moment. Google Maps offers aerial and satellite views of many sites in addition to traditional road maps. In some cities, Google Maps provides street views of images captured by moving vehicles.
You can install Google Maps for Huawei from the company’s official app marketplace, AppGallery, and by leveraging the GBox app to open Google Maps and other top apps on your Huawei phone. The installation of Google Maps on Huawei is a very easy procedure.
This article will serve as a guide to installing Google Maps on Huawei.
First things first, what is GBox?
GBox is a virtualization app whose primary focus is to improve user experience in Google Services and global apps. Moreover, this app is safe to use and verified by AppGallery.
What’s good about GBox is that you have to install it only once, and then you can keep enjoying your favorite apps with all their features.
Now talking about Google Maps, here are the specific improvements:
- Shift from the quick app to the official app, which has a better overall user experience, and carries more features under the hood
- Save your favorite places
- Log in to your Google account
- Precise location and GPS navigation
Steps to install Google Maps on Huawei
Following are the basic steps you need to follow to install and access Google Maps on Huawei.
Step 1: On your Huawei phone, go to your home screen and launch AppGallery.
Step 2: Once AppGallery opens, you will find the search bar on the top. On the search bar, type Google Maps, and the app appears on the screen.
Step 3: When Google Maps appears, locate the word “Install” on the right side beside the app name. Click on “Install”.
Step 4: Once the installation is finished, click on “OPEN.”
Step 5: This will redirect you to the GBox installation page. Wait for it to install, and grant permissions in all pop-up requests.
Step 6: Now, go to the home screen, and tap on the Google Maps icon to open the same.
Step 7: To finish with the setup, just log in to Google Maps with your Google account, and you’re good to go.
Kudos, you have installed Google Maps on your Huawei device. You will now be able to enjoy every feature and update of the app.
Conclusion
The methods mentioned above and the associated steps will help you download Google Maps on your Huawei phone.
For more information, don’t forget to check out Huawei’s YouTube video on downloading Google Maps on Huawei phones. You can also reach out to Huawei’s support team for additional information.
Frequently Asked Questions (FAQs)
What is to be done once Google Maps is installed?
Once installed, log in to Google Maps on your Huawei device using your Google account. Then give the app access to your location. Once done, you can use Google Maps on your Huawei phone.
Can I reach from one city to another using Google Maps?
Yes. Google Maps provides you with navigation to travel from one location to another. Google Maps will provide you with the best route possible to travel.
Is the GBox app safe to download?
Yes, it is a completely safe-to-use app, thanks to the official testing and verification by AppGallery itself.
Does Google Maps support dark mode?
With Google Maps for Huawei, you can switch between light mode, dark mode, and system default (switches between light or dark mode as per the phone’s mode).
How to update Google Maps on Huawei smartphones?
Go to AppGallery > ME > Updates. If an update for Google Maps is available at the moment, it will show up on the updates page. Tap on “UPDATE”, and Google Maps will update in no time.
More Read :
Everything You Must Know About 10 AWG Wire
Unlock the Power of True Connection with A True Relationship is Two Imperfect People Refusi – Tymoff